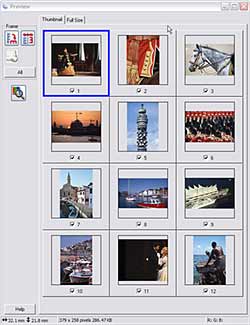(Articolo aggiornato al 2007)
L’INGRANDITORE DIGITALE
Lo scanner è lo strumento che l’attuale livello di tecnologia offre con una qualità più che soddisfacente non più solo al fotolaboratorio o al professionista, ma anche alla fascia dei fotoamatori, per superare la fatale richiesta: scattare in pellicola, ottenere una qualità di immagine pari a quella prodotta da un apparecchio digitale (anzi, superiore: con uno scanner si ottiene un file a 4000dpi 16bit da 120Mb circa, equivalente a quello prodotto da un sensore da 21Mp), potendo poi stampare lo stesso negativo a forti ingrandimenti con la stampa chimica tradizionale, ha ancora un senso nell’epoca degli apparecchi digitali, in cui la stessa immagine può essere immediatamente acquisita in digitale al momento dello scatto?
Ed ancora: se voglio curare io la stampa dei miei negativi/dia, senza demandare tutte le scelte che posso fare dopo la fase di scatto agli automatismi di un laboratorio standard oppure senza svenarmi rivolgendomi ad un laboratorio professionale, mi compro un ingranditore ed allestisco una camera oscura in casa oppure acquisto uno scanner ed imparo ad utilizzare la postproduzione con Photoshop?
Partendo dalla nostra personale convinzione che inserire il negativo nello scanner è un pò come inserirlo nell’ingraditore e la successiva postproduzione equivale al normale lavoro di camera oscura, vogliamo subito sottolineare che non ci si deve aspettare che, comprato uno scanner adatto alle nostre esigenze/disponibilità, gli si infila dentro un negativo, si settano alcuni parametri come dice il manuale di istruzioni, e voilà, esce un lavoro finito e completo. No: il procedimento è ben più complesso:
– anzitutto bisogna sapere quali settaggi utilizzare correttamente in fase di scansione,
– poi bisogna sapere cosa e come è possibile fare in fase di postproduzione (magari con Photoshop) per ottenere un buon risultato.
Bene, per questi due passaggi ci siamo dati da fare chiedendo consigli ad amici, cercando sul web, cercando su riviste e pubblicazioni e così via: a quanto pare non esiste da nessuna parte un vademecum o guida completa su che cosa esattamente significhi “settare i giusti parametri dello scanner” e “effettuare i dovuti passaggi con l’immaginer scandita in Photoshop”.
Di qui e con questo scopo nascono queste pagine; voler mettere in rete una guida che tutti possano utilizzare e a cui ovviamente tutti (come le altre discussioni del forum, che so quella sul passaggio al medio formato o quella sulla scelta delle pellicole) sono invitati a contribuire partecipando al fondo della discussione: il loro apporto sarà integrato nella discussione già esistente e tutti ne potranno così fruire.
Infine, perchè questa discussione viene messa nella categoria “segnalazione siti”? Per ovvio rispetto al fatto che buona parte di quanto trovate l’abbiamo prelevato in rete, dove anche voi potete cercare, in particolare:
– per gli scanner Nikon con l’apporto degli amici del NikonClubItalia e raccogliendo ed integrando vari spunti dal forum della Community Nital.
– per gli scanner Epson http://www.photo-i.co.uk/Menus/reviews.htm
– vari forum in Inglese in rete, tra cui photo.net
Altri siti consultati verranno eventualmente citati all’occasione
Perchè lo scanner?
Due sono le principali domande che si pone chi ha iniziato a pensare alla scansione:
1. scanner o macchina digitale? Domanda che si pone chi già ha una macchina a pellicola di cui è soddisfatto, ma per sua esigenza vuole avere dai suoi negativi un file digitale. Ma chi può volere questo? a) chi è scontento del risultato offerto dai laboratori; inutile nasconderlo per paura delle ire degli stampatori: farsi stampare le proprie foto in laboratorio impone una prima scelta: spendo poco ed ho spesso delle fotografie che non sono quello che IO mi sarei stampato oppure spendo molto sperando di avere quello che IO avrei fatto in stampa ed ogni volta mi sveno, per cui comincio a pensare di passare al digitale. b) chi vuole condividere il proprio lavoro su internet o con altro mezzo informatico, tenendo però a mente quel che secondo noi è comunque il fine ultimo di chi fa fotografia: avere una fotografia STAMPATA.
La nostra risposta è: visto che con uno scanner si ottiene un file a 4000dpi 16bit da 120Mb circa, equivalente a quello prodotto da un sensore da 21Mp; visto che dopo la scansione mi resta sempre il mio negativo per fare una stampa chimica di qualsiasi dimensione e con qualsiasi carta (politenata o baritata che si voglia), posso far stampare la maggior parte delle mie foto, scattate da me ed elaborate da me come in camera oscura, ad un laboratorio che fa la stampa digitale, riservando alle foto migliori l’onore di essere stampata in tecnica chimica. Il risparmio è notevole: uno scanner semi-professionale costa molto meno di una seria macchina digitale e le stampe da file sono molto più economiche ed identiche a quello che abbiamo regolato a monitor. Gli inconvenienti sono due: occorre dedicare molto più tempo ad ogni singola foto rispetto a chi scatta direttamente in digitale (ma chi è abituato alla camera oscura non se ne fa un problema) ed è necessario saper utilizzare bene il proprio scanner ed i programmi di postproduzione (Photoshop ad esempio). Almeno per dare soluzione a quest’ultimo problema dovrebbe servire questa discussione.
2. scanner o ingranditore? Secondo noi sono scelte equivalenti: infilare un negativo nello scanner equivale a metterlo nell’ingranditore e tutte le operazioni di postproduzione (mascherature, bruciature, ritagli, scelta del punto di nero e di bianco, regolazione del contrasto) sono le stesse che si possono fare con anni di esperienza in camera oscura; la camera oscura ha il suo fascino e la stampa chimica offre indubbi vantaggi (scale di grigi, profondità, tridimensionalità, ecc.) a volte impossibili rispetto alla postproduzione a monitor, ma implica avere spazio in casa, stare ore chiusi al buio, respirare vapori non proprio salubri. Lo scanner non risolve assolutamente la questione in toto: ripetiamo, può servire per il 95% delle nostre foto, il 5% che riteniamo degno di essere stampato chimicamente lo porteremo ad un serio laboratorio professionale.
Quale scanner?
1. scanner piano o scanner per pellicola?
Se si devono scandire negativi di dimensioni superiori al 135mm, la risposta è forzata: scanner piano. Se i propri negativi sono solo 135mm è meglio orientarsi ad uno scanner dedicato alla pellicola. Perchè? gli scanner a pellicola ad esempio sono autofocus, in quelli piani bisogna regolare la distanza della pellicola dal vetro variando la posizione di alcuni piedini, molto scomodo, ma importante per la nitidezza, soprattutto con i negativi, e per i dettagli nelle ombre, che rischiano di perdersi utilizzando uno scanner piano con piccoli formati di pellicola. Di contro, lo scanner per pellicola è molto più lento ed i tempi di lavoro si allungano, quindi usare lo scanner piano per pellicole piccolo formato è consigliabile solo a chi voglia ottenere delle immagini per il web o per stampe non professionali massimo 10×15.
2. quale marca e quale tipo di scanner sono al momento attuale consigliabili?
Allo stato attuale della tecnica (marzo 2007), secondo noi le alternative possibili con un elevato rapporto qualità/prezzo sono:
– Nikon Coolscan LS-9000 Prezzo nuovo su ebay ca. 2.700€. E’ uno scanner a livello professionale, multiformato (120/220/35mm), risoluzione 4000dpi, gamma di densità 4,8, tempi di scansione: pellicola dia 35mm: 40 secondi, 6 x 9: 185 secondi. Per chi può permetterselo, è lo scanner che risolve tutti i problemi di formato della pellicola, qualità della scansione, ecc.

– Nikon Coolscan V Prezzo nuovo su ebay ca. 600€. Utilizzabile solo con il 35mm, risoluzione 4000dpi, gamma di densità 4,2, tempi di scansione: ca. 38 secondi.

– Minolta Dimage Scan Elite 5400 II Sino ad un anno fa era tra i più consigliabili; ora è scomparsa qualsiasi possibilità di assistenza per i prodotti Minolta, quindi lo si può trovare solo usato, con l’incognita dell’assistenza per la sostituzione di parti di ricambio. Se lo si trova, si può avere un ottimo scanner finchè non si rompe, pagando poco. Prezzo usato su ebay ca. 550€. Utilizzabile solo con il 35mm, risoluzione 5400dpi, gamma di densità 4,8, tempi di scansione: ca. 25 secondi.

– Epson Perfection V700 e V750 Pro Scanner piani. La differenza fra i due è essenzialmente software: un’applicativo più completo e professionale per il 750; dal punto di vista hardware il 750 ha due funzioni in più: Anti Reflection Coating, rivestimento antiriflesso su ogni singola lente del CCD che consente di evitare l’effetto ghost nelle zone di maggior contrasto dell’immagine e High Reflection Mirror, specchio ultra riflettente per una risposta delle onde colore uniforme, migliorando così la velocità della scansione di positivi. Anche la velocità di scansione è migliore per il 750. Il nostro consiglio è: scegliete tra i due essenzialmente in base al vostro budget. Prezzo nuovo su ebay ca. 700€ per il V750 Pro, ca. 500€ per il V700. Risoluzione ottica di 6400 dpi (negativi e positivi) e di 4800 dpi (riflettenti). Gamma di densità 4,0; tempi di scansione: ca. 36 secondi a 2400dpi per il 750; ca. 48 secondi per il 700.
Impostazioni generali dello scanner
Prima di pensare a come impostare le funzioni generali dello scanner, una cosa deve essere ben chiara: più sono esenti da polvere i negativi scanditi, meno tempo si dovrà perdere sia in fase di scansione sia di postelaborazione, quindi di fianco allo scanner dovrete tenere:
spazzole di pelo pulite (basta toccarle con le dita per “ungerle”), spazzole antistatiche, aria compressa (non scuotete la bombola: il propellente potrebbe uscire e rovinare la pellicola) ed eventualmente, se volete scandire vecchie pellicole, detergenti appositi per pellicola.
Per quanto riguarda le funzioni di regolazione dello scanner, esistono due correnti di pensiero distinte: chi setta già in fase di scansione tutte le regolazioni possibili (curve, livelli, istogramma, ecc.), partendo dal principio (sicuramente corretto) che così si ottiene il massimo in termini di dettaglio, tono e colore, che se prima lo scanner non ha registrato, non possono poi essere nè introdotti nè corretti in Photoshop. All’opposto c’è chi tende a lasciare a zero tutti i settaggi dello scanner, guadagnando sicuramente in velocità di scansione, per poi perdere magari più tempo in Photoshop. Per questo ovviamente bisogna avere sottomano anzitutto uno scanner di ottima qualità; noi propendiamo tendenzialmente per questa seconda opinione (anche perchè siamo un pò pigri…), ma occorre tener conto che alcuni settaggi sono a volte essenziali, ed è questo che affronteremo più avanti prima per il Nikon Coolscan e poi per l’Epson Perfection
TIF o JPG? Il TIFF o tif è un formato non compresso nel quale vengono conservati tutti i dati senza deteriorarne la qualità. Aprendo, modificando e salvando il file non c’è perdita di qualità, come invece avviene per il JPEG o jpg, formato compresso il cui scopo primario è quello di far risparmiare spazio in memoria nell’ archiviare immagini ed utile per consegnare i file al laboratorio di stampa. Concludendo: salvare il file scandito come TIF a 16 bit, modificarlo e salvarlo come TIF a 16 bit e fare una copia in JPG a 8 bit, che servirà per pubblicarlo su web, consegnarlo al laboratorio fotografico, ecc. Il nostro “negativo” TIF resterà sempre nel nostro archivio per eventuali rielaborazioni future.
16/14 o 8 bit? A 16 bit le immagini soffrono meno il degrado conseguente alle manipolazioni. Per la stampa succesiva (per ora non esistono stampanti a 16 bit) servirà convertire in JPG, ed allora, ultima azione sarà la conversione a 8 bit per passare al formato JPG. Ovviamente un archivio di immagini TIF a 16 o 14 bit occupa spazio doppio che se fossero a 8 bit, ma siccome l’idea è di tenere l’archivio come fosse un archivio di negativi senza doverli poi riscannerizzzare nel caso si dovesse procedere a futuri aggiustamenti (e in futuro può darsi le stampanti possano maneggiare file con l’informazione su 16 bit), noi consigliamo di tenere l’archivio su un capiente hard disk esterno apposito (oltre a procedere a regolari salvataggi su dvd). I negativi/dia col tempo degraderanno, ma i nostri tif rimarranno sempre uguali, quindi perchè non salvarli (ci si mette lo stesso tempo, cambia solo il costo dell’hard disk) alla più alta risoluzione? Una doverosa ulteriore precisazione, però: alcuni software di fotoritocco non aprono tif a 16 bit.
Nikon Coolscan V: impostazioni base per la scansione
Anzitutto, importante è settare le preferenze di preview:

E’ generalmente sconsigliato applicare lo Scan Imahe Enhancer: sostanzialmente applica delle regolazioni automatiche al contrasto e alla saturazione che di solito è preferibile effettuare manualmente a posteriori.
Il primo passo è la messa a fuoco: di default è messo a fuoco il centro del fotogramma; per evitare sfocati non voluti posizionare la messa a fuoco manualmente dove la era messa scattando.
Poi selezionare i margini del fotogramma (serve anche ad evitare aree bianche al contorno, che falserebbero curve ed istogrammi nelle regolazioni successive).
Nella finestra crop, se già si conosce la dimensione di stampa, impostare ad esempio 45×30 cm come “output size” e 300-360 come risoluzione “pixel/inch”, portando l’indice “scale” al massimo verso destra. Se invece si vuole lasciare l’impostazione di default, praticamente si lascia cliccato “keep this crop” e si imposta la risoluzione al massimo, 4000 pixel/inch, il resto viene di conseguenza. Questo è particolarmente utile se si pensa di eseguire successivamente dei crop, quindi avere la massima risoluzione possibile per l’immagine.
A questo proposito, non spaventiamoci se impostando “Keep this crop” sembra che l’immagine in output sia di soli 3,78 X 2,51 cm: infatti ad esempio una foto di 3000 X2000 pixel può essere definita come un
25,4 x 16,9 cm a 300ppi
oppure
19 x 12.7 cm a 400ppi
oppure
104 x 70,5 cm a 72 ppi (risoluzione dei monitor)
ppi = points per inch = punti per pollice
dpi = dots per inch = punti per pollice, ma riferito alle stampanti.
Per i files il termine corretto sarebbe ppi, ma spesso i due termini sono usati indifferentemente.
Quello che conta è che le tre foto descritte sopra sono esattamente la stessa cosa, le informazioni contenute nel file sono le stesse, e le foto che si possono produrre anche.
Importante è saper utilizzare l’Analog Gain che permette di variare l’intensità (anche separatamente) dei tre led di illuminazione, permettendo così di schiarire un originale sottoesposto o viceversa ed eliminare dominanti di colore diffuse. Il vantaggio di questa regolazione è che non agisce via software per cui l’immagine subisce un degrado minore. E’però lenta nell’applicazione e il redraw richiede una nuova scansione di preview. Generalmente, per scansioni veloci, lo sconsigliamo; è utile invece per una particolare foto a cui non ci pesa dedicare molto tempo. Un chiarificante esempio di utilizzo dell’Analog Gain e della successiva postproduzione è qui
Negativi bn
Questa è una nota dolente: gli scanner di per sè enfatizzano la grana. Ad esempio si sconsiglia di usare il Digital ICE che estremizza troppo il contrasto. Perchè? Perchè lo stesso è tarato sullo spessore dell’emulsione delle dia, differente da quella dei negativi, soprattutto quelli B/N che hanno un solo strato di emulsione.
Un modo per ovviare è in partenza scegliere una pellicola adatta alla scansione: una pellicola cromogenica C-41 oppure un’invertibile Kodak 400CW.
Un altro modo consigliato è non acquisire come fossero negativi bn (mono), ma come fossero negativi colore RGB: si scansiona a 16 bit in RGB (ovvero a colori), poi si salva in tif, si apre Photoshop e si fa la modifica in grayscale, le dovute regolazioni e in ultimo la conversione a 8 bit. Per tutte le operazioni in Photoshop, rimandiamo al capitolo più avanti nella discussione.
ROC: disattivato
GEM: disattivato (raramente a 1)
Negativi colore
ICE on (normal) o disattivato
ROC 1 o disattivato: usarlo solo se assolutamente indispensabile in caso di originali molto vecchi e con dominanti estremamente evidenti;
GEM: disattivato (raramente a 1)
Diapositive
ICE on (normal) o disattivato
Si sconsiglia l’utilizzo del ROC, specie per le dia nuove.
GEM 1 (pellicole moderne) o 2 (pellicole di 10-15 anni fa).
Epson Perfection V700 o V750 pro: impostazioni base per la scansione
Questo scanner lo abbiamo comperato in questi giorni e lo stiamo testando;
le grosse pecche sono, da una prima impressione, due: i supporti per i negativi/dia sono in plastica leggera, davvero poco robusti e poco professionali, sembrano giocattoli per bambini (speriamo che durino), e non viene fornito un manuale cartaceo, ma solo in pdf: per questo cercheremo di ovviare qui almeno per le impostazioni principali.
per ora pare funzioni bene con: 4800ppi , 24 bit di profondità colore per il colore (minime differenze rispetto a 48 bit) e 8 bit di profondità per il bn (anche qui minime differenze rispetto a 16 bit), Digital ICE off (se on il tempo di scansione arriva a diversi minuti). Tutte le auto corrections off.
1. software
Seguendo i consigli di chi già lo ha utilizzato, non possiamo che essere d’accordo a consigliare, per la semplicità di utilizzo, l’impiego del software base Epson Scan, molto più intuitivo del SilverFast; questo soprattutto con l’idea di settare pochi parametri durante la scansione per rinviare la postproduzione a Photoshop.
Ci sono tre modalità: Automatico/Principiante/Professionale; usate quest’ultima.
Per quanto riguarda le regolazioni, consigliamo:
– Auto Esposizione (primo pulsante): un buon punto di partenza, ma è solo un aggiustamento automatico dei livelli dell’istogramma che aumenta il dettaglio nelle ombre e nelle alteluci, vale comunque la pena di provarlo.
– Colour Restoration: unito al precedente dà dei colori più caldi, come una vecchia dipaositiva KodaChrome.
– Regolazione accurata con tute le possibilità offerte (curve, aggiustamento immagine, ecc.): questo consente di arrivare ad un’ottima immagine, ma richiede parecchio tempo: qui vale il discorso delle due teorie, una che dice che più si fanno regolazioni prima dell’acquisizione, più dettagli si avranno dopo, l’altra che dice di non perdere troppo tempo ora (la scansione richiederà più tempo con le regolazioni attivate), perchè il miglioramento di qualità rispetto a quel che si può comunque ottenere dopo con Photoshop non è così elevato. Noi apparteniamo a questa seconda corrente di pensiero, ma ognuno di voi deve almeno provare qualche volta per essere pienamente consapevole.
– UnSharpMask: offre solo tre possibilità di regolazione, Low, Medium e High: lasciate perdere, molto meglio farlo successivamente con Photoshop.
– Antipolvere: oltre al Digital ICE ci sono altri filtri Epson (Low, Medium e High) per eliminare la polvere: lasciateli perdere, spesso oltre alla polvere rimuovono anche piccoli dettagli dell’immagine; il Digital ICE invece funziona bene (non si rilevano grosse differenze tra le due opzioni, Veloce e Qualità, per cui comunque consigliamo di usare la prima), ma allunga e di molto i tempi di scansione, almeno in modo paragonabile a fare poi la spuntinatura in Photoshop. Ricordate che anche per questo scanner il Digital ICE non funziona per i negativi bn e per le KodaChrome, tranne che per le pellicole cromogeniche e per le C41.
– Tipo immagine: date le minime differenze rilevate, per questo scanner consigliamo di scandire il bianco e nero a 8 bit ed il colore a 24 bit.
– Riduzione Grana: funziona, però attenzione, chè più cercate di eliminare la grana, più perderete in nitidezza (come avviene applicando l’UnsharpMask in Photoshop, d’altronde).
– Anteprima: si può scegliere di spuntare per l’anteprima la funzione miniature, comodissima perchè suddivide automaticamente le immagini per poi salvarle successivamente su file separati
Prestate però attenzione ai vostri fotogrammi, perchè a volte viene ritagliata un’area eccessiva ai bordi, quindi vi capiterà di dover ripetere la scansione (o almeno l’anteprima) in modo tradizionale, selezionando manualmente l’area da acquisire
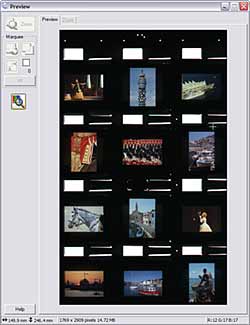
2. acquisizione di stampe
Settate la risoluzione al massimo a 4800dpi, che è la massima risoluzione che consente il V700 con le stampe; tutti gli altri valori superiori non serve impostarli e sono solo risoluzioni interpolate che creano inutili file giganteschi. Comunque settate 4800 dpi per scandire stampe solo se selezionate una porzione molto piccola della foto e necessita fare un ingrandimento di essa.
3. acquisizione di negativi medio formato
La grande comodità è il supporto per la pelicola, che rispetto ai vecchi scanner non obbliga a tagliare le strisce per scandire un fotogramma alla volta:

In ognuna delle due finestre si possono inserire: 4 fotogrammi 6×4.5, 3 fotogrammi 6×6, 2 e 3/4 fotogrammi 6×7 (evidentemente a Epson stanno antipatici i possessori di Mamiya RZ e RB), 2 fotogrammi 6×9.
Dopo varie prove, possiamo dire con certezza che gli adattatori di altezza, regolati di default per ottenere un’altezza di 3 mm, se ruotati come suggerisce il manuale d’uso nel caso non si sia soddisfatti, ottenendo un’altezza di 3,5 mm, danno dei risultati decisamente migliori in termini di nitidezza e di qualità generale dell’immagine, tanto da chiedersi perchè non sia questa la regolazione di default…
Rimuovere e ruotare i regolatori di altezza della pellicola sul retro del supporto in modo che la freccia sia rivolta verso il simbolo + nella parte inferiore del supporto per pellicola. Ciò aumenta l’altezza tra il supporto per pellicola e il piano fino a 3,5 mm (0,14 pollici).

La stessa cosa vale, come vedremo nel paragrafo apposito anche per i negativi da 35mm.
La scansione a 3200 dpi richiede 2 minuti 46 secondi e produce un file di 180MB.
Non è necessario utilizzare 4800dpi con il medio formato, a meno che non si voglia selezionare un dettaglio del fotogramma (ricordate però che per crop molto ristretti potrebbero sorgere altri problemi, dovuti al fatto che un obiettivo per il medio formato non raggiunge lo stesso potere risolvente a cui siamo abituati con il 35mm); la scansione a 2400dpi genera un file di 86MB e può produrre una stampa di alta qualità 60×60 cm, impiegando per la scansione 1min 15sec. La stessa scansione con il Digital ICE attivato richiede 4min 34sec. Si può per esperimento scandire l’intero fotogramma a 6400dpi, ottenendo un file di 615MB in 10min 13sec, file che anche un computer evoluto fatica a maneggiare.
4. acquisizione di diapositive e negativi 35mm

Vale quanto già detto sopra per il software: 4800 bit sono più che sufficienti a mano che non si voglia arrivare a stampe di oltre 60×60, ed allora passate a 6400; la profondità di colore di 48 rispetto a 24 bit per dia a colori, o 16 rispetto a 8 bit per dia bianco e nero non danno risultati significativamente migliori; mettete gli adattatori di altezza a 3,5 mm come per il supporto del medio formato: avrete una nitidezza molto migliore.
5. acquisizione di negativi 5×4
Il supporto è decisamente più robusto di quelli per il 35mm o per il medio formato; il film viene ben mantenuto fermo e tirato

Sono disponibili anche qui tute le risoluzioni di scansione, ma tenete presente che dovrete manipolare successivamente i file che saranno in questo caso: a 6400dpi 2.06Gb, a 4800dpi 1.16gb, a 2400dpi 297.25mb; consigliamo di lavorare a 1200dpi, ottenendo scansioni con file di 74.3mb file. Il tempo di scansione è di 1 minuto 10 sec; la qualità è del tutto analoga a quella ottenuta con scanner a tamburo.
Comandi essenziali in Photoshop per gestire immagini provenienti da scanner
1. Spuntinatura
Molto spesso è necessaria l’eliminazione di graffi e polvere: zoomare molto, dal 400% in su, timbro clone, pennello morbido, durezza 20-25%, e tanta pazienza…
2. dal colore al bianco/nero
Se siete anche voi possessori del Coolscan e seguite la scuola dell’acquisire i negativi bn come fossero colore RGB, oppure se decidete di trasformare un’acquisizione colore in una stampa bn, oppure se volete convertire in bn una foto fatta con la vostra digitale, questi sono i consigli:
esistono diversi procedimenti per arrivare al bianco/nero, alcuni semplici ed immediati, altri complicati e lunghi; non consigliamo la conversione diretta in toni di grigio, immediata ma che non consente alcuna regolazione;
i metodi che consentono di ottenere, a nostro parere un ottimo risultato, sono due (noi quasi sempre utilizziamo il secondo):
2.1. Channel Mixer (Miscelatore canale)
(Image>Adjustments>Channel Mixer Immagine>Regolazioni>Miscelatore canale)
Nella finestra si trovano tre cursori, uno per canale, un cursore in basso che regola la luminosità globale ed un’opzione in basso a sinistra per scegliere la visualizzazione in scala di grigio: per prima cosa dobbiamo appunto selezionare l’opzione Monochrome: in questo modo ciascun canale viene visualizzato come una scala di grigio ed il programma ci propone come scelta standard il 100% di rosso con gli altri due canali a zero:
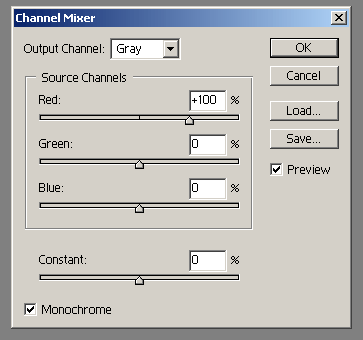
agendo su ciascuno dei tre canali è come se applicassimo (oltretutto in percentuale) un filtro dello stesso colore: aumentando il rosso (muovendo il cursore verso destra) avremo cieli più scuri e contrastati, ma tegole ed altri elementi rossi, come anche acqua o erba con toni chiari; aumentando il verde avremo al contrario cieli più chiari ma parti in rosso molto scure; aumentando il blu avremo cieli “vuoti”, parti in rosso scurissime, ma verdi di un bel grigio intenso.
Questa è la parte che richiede più attenzione: si tratta di miscelare tra loro i tre canali in diverse percentuali in modo da ottenere un’immagine equilibrata, valorizzando gli aspetti che riterremo più interessanti: tenendo selezionato “Preview” vedremo il risultato in tempo reale. La regola base è miscelare i canali in percentuali scelte a piacere, ma facendo sì che la somma dei valori equivalga a 100%, regola che si può anche infrangere arrivando a 120% e oltre. Infine ricordiamoci che, nel caso abbiamo esagerato un pò con i cursori, il comando Constant (Costante, cursore in basso) è in grado di riequilibrare la luminosità generale: ad esempio potremo scegliere rosso +60%, verde +30%, blu +20%, Costante -10%.
Una volta terminato, il file bn ottenuto avrà i tre canali RGB assolutamente identici: ne elimineremo due (dalla palette Channels della finestra “Layers/Channels/Paths”), in modo da ridurre ad un terzo la dimensione dell’immagine.
2.2. Metodo “Russell Brown”
Inseriamo un nuovo livello di regolazione “Tonalità/Saturazione” (Layer>New Adjustment Layer>Hue/Saturation Livello>Nuovo livello di regolazione>Tonalità/saturazione) e nella maschera che ci appare impostiamo “Filtro” (ad esempio) come nome del livello, e “colore” come metodo, premiamo ok una prima volta e lasciamo invariate le impostazioni di tonalità/saturazione/luminosità. Premiamo ok una seconda volta.
Ripetiamo l’operazione una seconda volta creando un nuovo livello di regolazione sopra al primo chiamandolo questa volta “Pellicola” (ad esempio), lasciando il metodo invariato (Normal) e impostando nella seconda maschera che compare la saturazione su -100%.

Sostanzialmente i due livelli simulano una macchina fotografica con all’interno una pellicola in bianco e nero, che viene impressionata tramite dei filtri che inseriamo davanti all’obiettivo.
Ora, quindi, abbiamo il controllo totale della mappatura dei colori in toni di grigio: ci basterà aprire la maschera di regolazione tonalità/saturazione del livello “Filtro” (cliccando cioè sulla riga Filtro dell’immagine soprastante, in corrispondenza del quadrato con sotto il cursore, sulla sinistra della catena, per intenderci) e muovere i cursori (sia in modalità composita -Master- sia agendo sui singoli canali -Gialli/Verdi/Blu-):
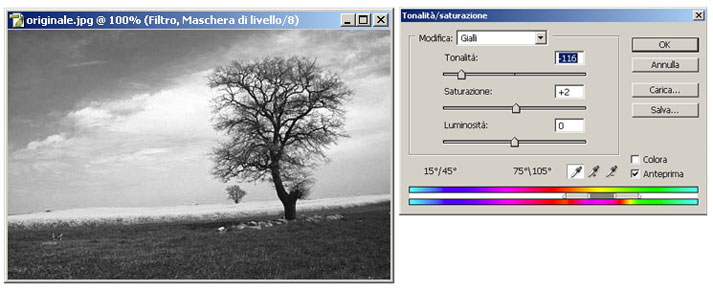


(immagini tratte da articolo di Celio Vibenna, che vi consiglio se volete approfondire le metodologie di conversione in bn digitale)
Si agisce sul cursore Tonalità per far prevalere un filtro sugli altri, se necessario regolandone l’intensità con il cursore Saturazione. Luminosità non viene toccato.
Con Tonalità/Saturazione si possono anche simulare gli effetti del VIRAGGIO, come illustrato in questa discussione (LINK DA AGGIORNARE)
Non dimenticate poi questa importantissima cosa per la gestione delle immagini in bianco/nero, cui noi siamo arrivati dopo lunghe e penose tribolazioni, soprattutto per la stampa del bianco/nero:
siccome Photoshop gestisce le immagini bianco/nero in scala di grigio e non con un profilo colore (sRGB, AdobeRGB o che altro), che sarebbe standard per tutte le applicazioni (se sul nostro PC abbiamo, come si dovrebbe, impostato per tutte le applicazioni lo stesso profilo colore, ad esempio sRGB), le immagini vengono salvate con un profilo detto “grigio di lavoro” di default impostato a Dot Gain 15%; ovviamente poi un’applicazione che lavora in sRGB assegna un profilo colore diverso da quello con cui noi abbiamo salvato e le immagini non corrisponderanno. La stessa cosa accade quando si manda l’immagine ad un centro di stampa: viene assegnato un profilo colore specifico per ogni carta, che sarà ovviamente diverso dal Dot Gain 15% con cui abbiamo salvato l’immagine, di solito più scuro.
A questo punto è indispensabile, per avere uniformità di visione e perchè l’immagine stampata sia uguale a quella che abbiamo a monitor, che le nostre immagini in bianco/nero vengano, dopo tutte le elaborazioni applicate, comunque salvate come immagini RGB e non in scala di grigi.
3. Correzione dell’esposizione (luminosità e contrasto)
Questa parte vale ovviamente non solo per immagini provenienti da scanner, ma per qualsiasi immagine apriate in Photoshop.
Due sono i metodi universalmente utilizzati per controllare l’esposizione:
3.1. I Livelli e l’istogramma
La funzione Livelli (Image>Adjustments>Levels) e l’istogramma ad essa associato permettono di regolare velocemente esposizione e contrasto.
Per padroneggiare questi comandi bisogna essere consapevoli di cosa l’istogramma rappresenti; abbiamo trovato in rete questo tutorial molto completo, che riportiamo parzialmente per quanto di interesse(si riferisce al momento dello scatto con fotocamera digitale, ma vale anche per la nostra immagine acquisita dallo scanner):
Talvolta sconosciuti e molto spesso inutilizzati,gli istogrammi sono in realtà uno degli strumenti più potenti a disposizione dei moderni fotografi digitali.
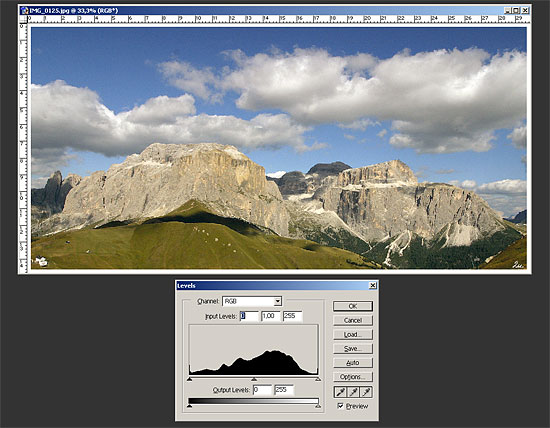
L’istogramma riportato qui sopra rappresenta una buona distribuzione dei toni lungo circa 5 stop. Questo sognifica che nell’immagine sono presenti sia i toni scuri delle ombre sia le alteluci.
GAMMA DINAMICA
Il mondo come noi lo percepiamo è caratterizzato da differenti livelli di illuminazione. E’ evidente che una pista da sci o una spiaggia in pieno sole saranno molto differenti da una stanza illuminata da una candela. In generale però, a differenza di quanto si potrebbe pensare, i differenti valori di luminosità non sono tanti e possono essere limitati in un intervallo di circa 10 STOP o livelli. Ogni stop ha luminosità doppia rispetto al precedente.
Nella fotografia digitale l’elemento sensibile preposto alla funzione di catturare la luce è il sensore CCD o CMOS.
Ma quanta luce può catturare il nostro sensore ? O meglio entro quale intervallo di luminosità è in grado di registrare informazioni ? Meglio ancora: Qual’è la GAMMA DINAMICA di un sensore ?
Come avrete capito per Gamma Dinamica si intende l’intervallo di luminosità entro il quale il sensore è in grado di memorizzare informazioni senza perdita.
Generalizzando la maggior parte dei sensori in commercio è capace di catturare luce in un intervallo di circa 5 STOP. Questo intervallo, se consideriamo immagini a 8bit, è suddiviso in 255 valori discreti di luminosità: si parte dallo 0 corrispondente alla completa oscurità e si arriva a 255 corrispondente al bianco assoluto.
…MA COS’E’ UN ISTOGRAMMA ?
A questo punto sarà chiaro che fare una fotografia significa impostare i corretti valori di tempo e diaframma sulla nostra fotocamera affinche il nostro soggetto ricada in un intervallo di luminosità ampio al più 5 stop. Tutto ciò che eccederà questi limiti non sarà visibile e verrà rappresentato o come completamente nero o completamente bianco.
Il nostro istogramma è lo strumento che ci permette di capire se l’immagine memorizzata ricade nell’intervallo di luminosità tale da essere catturata dal sensore.

Come vedete le linee rosse delimitano 5 zone (il nostro intervallo di 5 STOP ).
Sull’asse delle ascisse (asse x) sono rappresentati i 256 (da 0 a 255) valori discreti di luminosità dal nero assoluto al bianco assoluto.
Sull’asse delle ordinate (asse y) è rappresentata la quantità di dati che ricade in un determinato intervallo.
Nell’esempio soprastante si nota come la maggior parte dei dati ricade nella zona intermedia del grafico. Analizzando le zone periferiche si capisce che sono presenti sia le ombre (zona a sinistra) sia le alteluci (zona a destra).
La classica forma a campana relativa alla distribuzione dei valori di luminosità indica che la gamma dinamica del soggetto ripreso compre completamente i livelli di luce a cui è sensibile il sensore della fotocamera. Questo significa che avremo un’immagine molto equilibrata senza forti contrasti in cui sono presenti per la maggior parte toni medi ma in cui non mancano ombre e alteluci ben definite.

IMMAGINE CON ESPOSIZIONE CORRETTA
I due istogrammi riportati sopra rappresentano due casi tipici:
CASO 1: parte dei dati relativi alle ombre sono stati persi. Il problema può essere risolto aumentando l’apertura del diaframma o aumentando i tempi di esposizione.
CASO 2: parte della foto è bruciata: abbiamo perso cioè dettaglio nelle alteluci. Si può rimediare chiudendo il diaframma o usando un tempo più rapido.
INTERPRETARE GLI ISTOGRAMMI
In realtà un istogramma da solo non può dirci se una foto è venuta bene oppure no.
Semplificando, un istogramma dice quanti dati dell’immagine ricadono in nell’intervallo utile per essere catturati dal sensore e ne specifica la loro distribuzione all’interno di tale intervallo. Sta a noi saper interpretare queste informazioni, rapportarle all’immagine fotografata e trarne delle conclusioni.
ESEMPIO

Canon D30 con EF 70-200 f/4 L

Osservando l’istogramma relativo all’immagine qui sopra verrebbe da dire che la foto “non è venuta”. In realtà si tratta di un’immagine dai toni scuri tipici di un paesaggio illuminato dalla luna. Ripensandoci quindi il nostro istogramma dice proprio che abbiamo realizzato l’immagine in modo corretto ! Leggendolo attentamente vedremo che gran parte dell’immagine sarà caratterizzata da una scarsa luminosità e solo i pochi dati relativi alla luna ricadranno nella zona ad alta luminosità. Questo spiega come mai la zona a destra è quasi piatta.
Compreso che cos’è l’istogramma, che cosa dobbiamo fare noi, acuti scannerizzatori?
Per correggere i bianchi ed i neri, far scorrere il cursore nero da sinistra verso il centro fino al punto in cui comincia la curva dell’istogramma (o anche oltre per ottenere ombre più nere). Fare lo stesso, ma nella direzine opposta, con il cursore bianco. Probabilmente l’immagine sarà già migliorata, tuttavia è probbile che sia un pò troppo scura o troppo chiara. Muovete allora il cursore grigio che si trova in mezzo verso destra o verso sinistra, finchè l’immagine acquista la giusta luminosità.
Gli altri comandi possono essere tranquillamente ignorati, tranne lo strumento contagocce, che può essere usato (con accortezza) per definire il punto di bianco, il punto di nero o il grigio medio.
3.2. Le curve
Il comando Curve (Image>Adjustments>Curves) permette di isolare luminosità e contrasto, per controllarli in maniera più flessibile che con i Livelli.
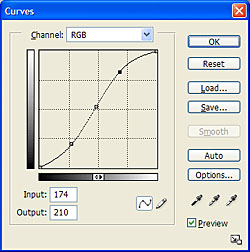
Aprendo la finestra Curve si presrnta una diagonale diritta: afferrando la linea con il cursore la si può muovere verso l’alto o il basso per trasformare la linea digonale in una curva cambiando i toni della foto. Le parti scure corrispondono al lato inferiore del grafico, le parti chiare a quello superiore, quindi abbassando la curva schiariamo, alzandola scuriamo. Il cambiamento più evidente avviene in corrispondenza del punto in cui abbiamo afferrato la linea, ma si ripercuote in modo graduale per tutta la lunghezza della curva. Per isolare il controllo in un’area specifica, si possono aggiungere (cliccando con il mouse) dei punti fissi alla linea, che rimarranno ancorati quando trascineremo un punto. Così si potrà agire isolatamente sui toni più scuri di un’immagine.
Il contrasto aumenta in proporzione alla ripidezza della curva e diminuisce di conseguenza.
Per far prevalere i toni molto scuri create sulla curva un punto fisso in basso e per scurire muovetelo verso destra. Poi afferrate la linea in alto e spostatela verso sinistra per schiarire ulteriormente i punti luce.
4. Controllo del colore
Anche questa parte vale ovviamente non solo per immagini scannerizzate, ma per qualsiasi vostra fotografia digitale a colori.
4.1. Tonalità/Saturazione
La funzione Tonalità/Saturazione (Hue/Saturation) agisce sulla purezza (tonalità) o sull’intensità (saturazione) di un colore. Può agire anche sulla luminosità (Lightness), ma è un comando che va usato con parsimonia.
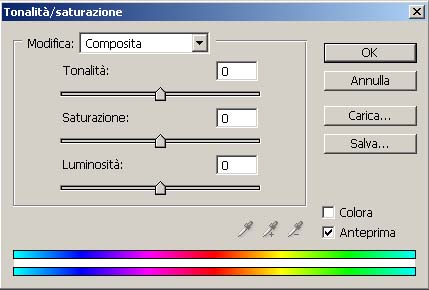
Si comincia in genere con la saturazione: non esagerate, soprattutto nell’aggiungere, per non ottenere colori falsi (max +10 basta); a volte potete anche diminuirla di qualche punto.
In seguito si passa alla correzione della tonalità; l’utilizzo principale (a meno che la foto abbia una sfumatora di colore uniforme, allora si possono fare cambiamenti generali) è quello di aggiustare e correggere colori specifici: si seleziona una gradazione di colore nella finestra di comando, poi agendo sui cursori si potrà intervenire ad esempio sull’eccesso di cyan in un cielo blu, un eccesso di blu nelle foglie verdi e così via.
4.2. Bilanciamento del colore
Immagine -> Regolazioni -> Bilanciamento Colore (Image>Adjustments>Color Balance).
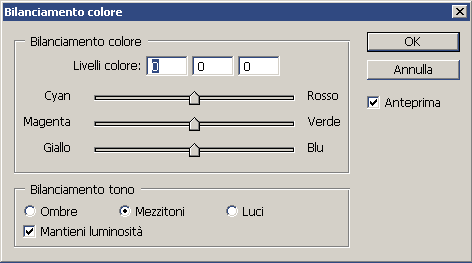
E’ basato su tre scale: per ciascuna scala, muovendo il cursore da un lato il colore diverrà più forte ed il suo opposto più debole. E’ difficile trovare il cursore più adatto ogni volta: provatene uno e fate un cambiamento radicale, capirete subito se avete scelto quello giusto. Di solito è preferibile scegliere tra ombre, mezzitoni e luci a seconda dell’immagine e del proprio gusto; per rendere una foto più calda si agisce sui mezzitoni, aggiungendo qualche punto di rosso e di giallo, un pò di calore aggiunto migliora molte foto scattate sotto un cielo blu o con il flash, inoltre migliora i ritratti.
5. Cambiamenti isolati: le selezioni
La selezione serve a delimitare un’area della foto per effettuare cambiamenti al suo interno ma non al suo esterno (illuminare un volto in ombra senza modificare l’esposizione del resto della foto e via così.
I più intuitivi e semplici da usare sono:
5.1. Lazo
Il più semplice è il lazo poligonale: si clicca una volta per attivarlo e procede in linea retta fino al clic seguente. Per finire, clic sul punto di partenza o doppio clic.
Il più utile è il lazo magnetico: trova i bordi automaticamente nei casi di forte contrasto.
5.2. Bacchetta magica
Si usa per selezionare grandi aree dello stesso tono, come il cielo; se l’area selezionata è troppo estesa riducete la tolleranza, in caso contrario aumentatela.
Potete sempre aggiungere (cliccate+alt) o togliere (clic+shift) aree a quelle già selezionate.
L’ultima fase della selezione è la più importante: l’aggiustamento del bordo della selezione: nelle foto non devono esserci confini precisi, i toni si mischiano, la nitidezza sfuma e così via. Completata la selezione andate al comando Sfuma
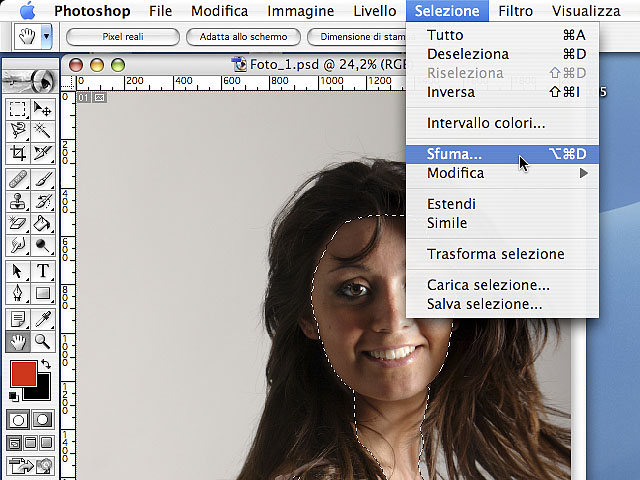
si aprirà una finestra di dialogo con una scelta di quanti pixel il programma dovrà usare per confondere il bordo (da entrambi i lati). Più pixel significa più fusione. Un bordo tagliente (un vestito scuro su sfondo chiaro) richiede un paio di pixel, una macchia sulla fronte del soggetto avrà bisogno di una fusione maggiore.
6. Aggiungere nitidezza
La Maschera di Contrasto (Unsharp Mask)
Filter>Sharpen>Unsharp Mask

Amount (Fattore) si riferisce al grado di nitidezza, Radius (Raggio) descrive il modo in cui il programma guarderà oltre il bordo nell’applicare l’aumento di nitidezza, Threshold (Soglia) analizza il grado di differenza intorno ai bordi dove la nitidezza viene influenzata.
Attenzione ad aumentare la nitidezza, per non rendere l’immagine sgradevole ed i bordi troppo evidenti.
Per le nostre immagini scannerizzate, si consiglia:
– per file di piccole dimensioni (minori di 10 MB): fattore 120; raggio 1.2, soglia 0;
– per file da 10 a 30 MB: fattore 150; raggio 1.5; soglia 0;
– per file oltre 30 MB: fattore 150, raggio 2-3; soglia 0
– per cercare di rendere meno visibile la grana, provate a regolare la soglia su 6-10 e ad aumentare il fattore. Attenzione agli aloni ed artefatti che però vengono provocati da un aumento della soglia.
Concludendo: MA VALE LA PENA di comprarsi uno scanner?
Noi ci eravamo già risposti affermativamente quando, utilizzando il formato 35mm, avevamo portato una quindicina di rullini da 36 a colori (un viaggio) al laboratorio: ce le aveva restituite tutte con colori slavati: i famosi cieli blu della Mongolia erano diventati un azzurrino insignificante. Alle nostre proteste ci era stato risposto che per formati sotto il 20×30, il procedimento standard era: esposizione media per tutto il rullino e via così, mica potevamo aspettarci che stampe non di formato professionale venissero trattate professionalmente! Da notare anche che le stampe non venivano fatte con i chimici, ma con uno scanner -certo, di livello professionale- e poi stampate come immagini digitali. A quel punto ci siamo resi conto che moltiplicando la spesa di sviluppo+provino rilegato (circa €7,50) per una ottantina di rullini equivaleva a portarsi a casa un Nikon Coolscan V nuovo, con la soddisfazione almeno di regolare come più ci piace i parametri di stampa delle nostre foto, con i limiti di uno scanner non professionale, ma rimanendoci sempre la possibilità di far stampare in laboratorio (con i chimici) le più belle. Certo, bisogna tener conto che, oltre il costo, ci si deve dedicare del tempo e si deve imparare molto sulla postproduzione, ma perchè pensare che le nostre scelte fotografiche si fermino al momento dello scatto?
Ora, con già in casa un buon scanner dedicato per il 35 mm, abbiamo cominciato a fare qualcosa con il medio formato, che il nostro scanner non può trattare, ed allora abbiamo riprovato con i laboratori; preciso subito che non sono laboratori scelti a caso, ma tra quelli più accreditati in Torino tra i professionisti! (non ne faccio il nome perchè secondo me non si meritano una cattiva pubblicità, sono molto capaci, ma voglio solo dimostrare che se uno si compra uno scanner evita molti disappunti).
Per prima cosa, fatto un rullo di prova per testare la nuova macchina, ovviamente cercando esposizioni estreme (qualche foto in pieno sole, altre col cavalletto di notte, altre per provare la messa a fuoco, ecc., quindi non un rullo con foto tutte simili, ma molto diverse tra loro, ma spesso può capitare, no?), abbiamo richiesto ad un buon laboratorio che lavora in metodo tradizionale di farci sviluppo e provino a contatto delle dodici pose:
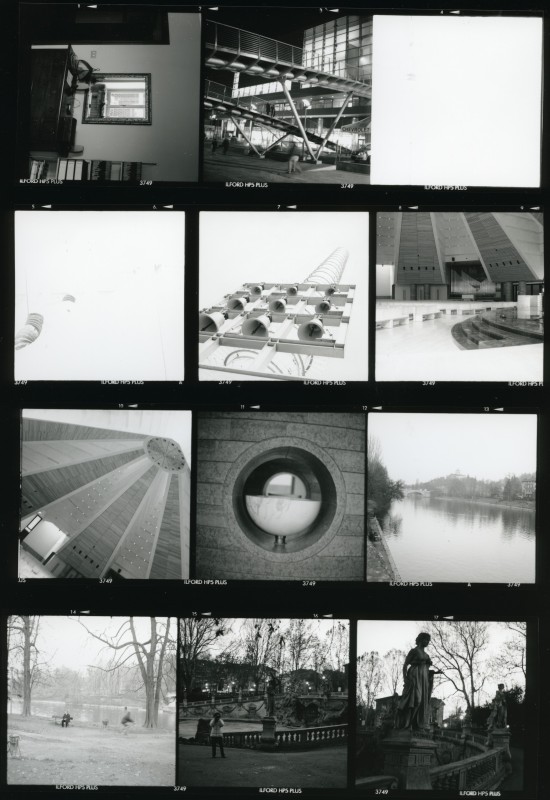
Cosa c’è che non va? Guardate la terza foto della prima riga in alto e la prima della seconda riga.
C’è che se uno chiede un provino, lo fa per avere un’anteprima delle immagini che ha scattato, per evitare di farsi stampare tutte foto magari venute male, e per eventualmente poterne scegliere solo alcune. Se il laboratorio avesse voluto, vedendo che le esposizioni erano diverse tra loro, non dico che avrebbe mascherato le foto più sovraesposte in modo da farle comparire assieme a quelle più sottoesposte (come forse avremmo fatto noi, proprietari del nostro lavoro e ad esso affezionati, in camera oscura), ma che almeno, visto il costo di €9,50 per l’operazione (oppure anche aggiungendo un sovracosto per la carta e per il lavoro, via!) facesse due provini a contatto, uno esposto per le foto in piena luce ed uno per quelle in ombra, così che il cliente sarebbe sì stato contento.
Guardate queste due foto sotto: quella a sinistra, scattata al buio (nota: 1/8 di sec a mano libera con la Super Ikonta: davvero notevole!) è correttamente esposta, quella a destra invece sul momento mi ha fatto pensare di aver completamente sbagliato l’esposizione, avendo lavorato senza esposimetro con la regola del 16; solo osservando il negativo mi sono accorto che invece la foto era venuta.
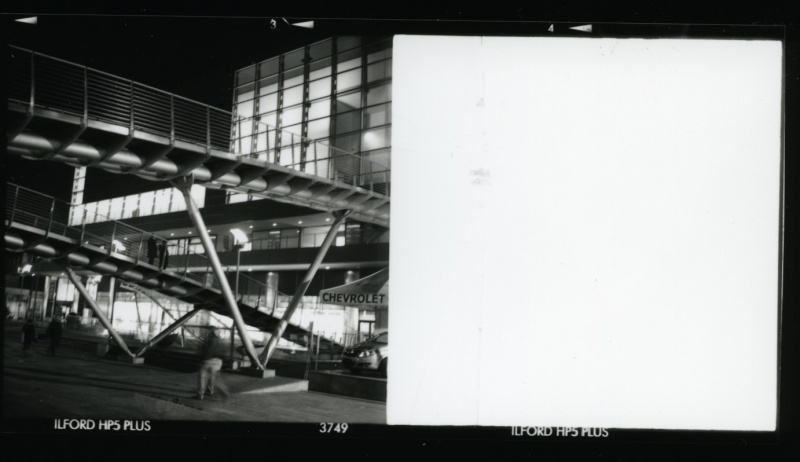
Per controprova subito Rosalba ha provato a mettere il negativo nell’ingranditore, ottenendo in tutta fretta la foto che qui scandisco a bassa risoluzione:

Abbiamo allora già cominciato a pensare ad uno scanner anche per il medio formato, ma prima abbiamo ancora esperito un tentativo: portare i negativi in un altro laboratorio professionale, molto accreditato e specializzato per il trattamento digitale: per €9,00 (quelli che riportiamo sono tutti prezzi scontati per professionisti…) mi fanno la scansione dei negativi con scanner professionale e mi danno i file su CD.
Risultato: le immagini sono dei jpg di 6-7 MB, utili se le si vuole mandare direttamente in stampa, non certo per una successiva postproduzione.
La foto di cui sopra, cercando di migliorarla con una regolazione dei livelli e l’USM in Photoshop, risulterebbe questa:

Spesi i nostri 20 euri per ritrovarsi con niente in mano se non dei negativi che non si riesce a capire se son venuti bene a meno di farli stampare professionalmente, abbiamo optato per comprarci l’Epson V700 con una spesa equivalente allo sviluppo e provino di 50 rulli da 12.
La foto incriminata, con le identiche regolazioni applicate alla precedente, ora è questa: